Blackbaud CRM™ Attribute Series Part 2: Attribute Form Extensions
- BrightVine Solutions

- May 26, 2020
- 3 min read
By Selena Fowler, Alesha McCann and Susan Hines
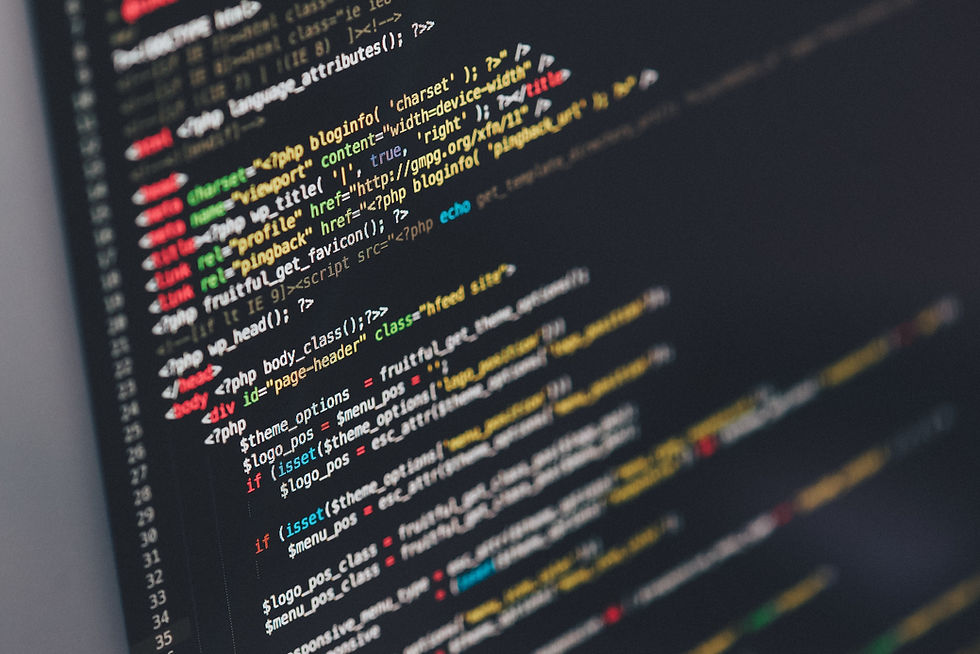
In Part 1 of our attributes series, we went over how to create an attribute, and then we looked briefly at how to delete them from the database. In Part 2 we would like to expand the discussion and look at Attribute form extensions. This sometimes-overlooked feature can be extremely helpful allowing you to seamlessly gather information in one place. Your attributes are no longer stored away in that junk drawer, they’re right where they belong alongside all the other related data.
So, what exactly are we talking about? Well, as an end-user have you ever felt that a field was missing from a form? Yes, you can gather extra pieces of information as attributes, but you don’t want to navigate away from a form to the attributes tab in order to enter it; and you can’t just add a first-class field to your out of the box form, so what do you do? The answer is that you add the field as an attribute extension, and no-one is any the wiser (although they are happier and should be impressed by your efforts).
You can add Attribute form extensions to either a tab or a section on a page or form that otherwise would not include fields for attributes. A few examples come to mind: The opportunity add form is one. If you’ve converted from the Raiser’s Edge you’ll remember that there are a couple of fields in the RE Proposal form that are not present on the CRM Opportunity form. Fields such as Expected Date, and how about Reason - if a prospect declines your ask for funding, you might like to note the Declined Reason on their opportunity record. For all you Higher Eds out there, perhaps Campus might be a useful field on the constituent’s Education tab.
The example we’re going to look at today is that of Designation attributes. Once you’ve created attribute categories for designation records you can add a form extension to the Designation Add Form, then when users add designations, they can enter related attributes on the same form.
How do we create attribute form extensions?
In the Administration functional area, click on Attribute categories, click on the Attribute Form Extensions tab, then click Add.
In the Data form field, click the binoculars to search for a form or page to modify. A search screen appears. You can search name, record type, and whether the form is in Add, Edit, or View mode.
In the Render style field, select whether to create a tab or section.
If you select “Tab,” the program adds a tab to the right of any existing tabs. In the Tab caption field, enter a label for the new tab.
If you select “After parent,” the program adds a section below the existing content. If the form or page includes tabs, the section appears on the first tab. In the Group caption field, enter a label for the new section.
Under Name, select the attribute categories you want to include on the form extension and click the right arrow.
The record type of the Attribute categories must match the record type of the form or page you select, and the attribute category limits attributes to one per record. If an attribute category allows multiple attributes per record, it will not appear in the Name column. As we mentioned in Part 1 of our attributes blog series, when you create attribute categories it is important to select Allow only one per record when you create the attribute.
To require users to enter an attribute, select the Required checkbox for the attribute category.
If you include multiple attribute categories as extensions to the form, use the up and down arrows on the right to arrange the form display order.

6. Click Save when you have finished, and the program will create the tab or section that allows users to enter attribute information on the form or page you select.
Don’t forget, if you’re adding the attribute extension to the add form, you’ll likely want to add it to the view form, and the edit form as well, so you’ll want to repeat this process!
Be on the lookout next week for the final part of our series which will share with you a custom global change that will help clean up attributes that have been deleted from the front end.




Comments