Copying Data Lists in Blackbaud CRM™
- BrightVine Solutions

- Mar 13, 2019
- 2 min read

Have you ever wanted to copy an existing data list? Many times, existing data lists are very close to what new data lists should look like. Rebuilding complex data lists can be time-consuming. Below we’ll talk about a little know and overlooked Blackbaud CRM™ feature to create data list templates.
Maybe you were taught that the best way to create a data list is to browse to Administration > Application > Shell Design > User-defined Data Lists and then click Add. Well, today we are going to change that way of thinking.
The best way to create data list templates that can be used later on is to start in the Analysis > Information Library. Here we will want to go ahead and create a folder to store these data list templates for future easy access. To do this click manage folder on the query tab, add a folder then click save.

Once you have a folder created, we can go ahead and begin by creating our first template. Just like when we are in shell design after we click to add an ad-hoc query, we will be prompted to select a source view for our ad-hoc query (data list). For this example, we will choose constituents.
Now, that we have our query window open, select all your data list criteria and outputs then click Save. If you haven’t already you will be prompted to provide a name for the ad-hoc query (data list). The final step is to add this ad-hoc query as a data list. To do this click on the Create data list icon at the bottom of the query window.

Once clicked, you will see the screen below to fill out options for your data list.
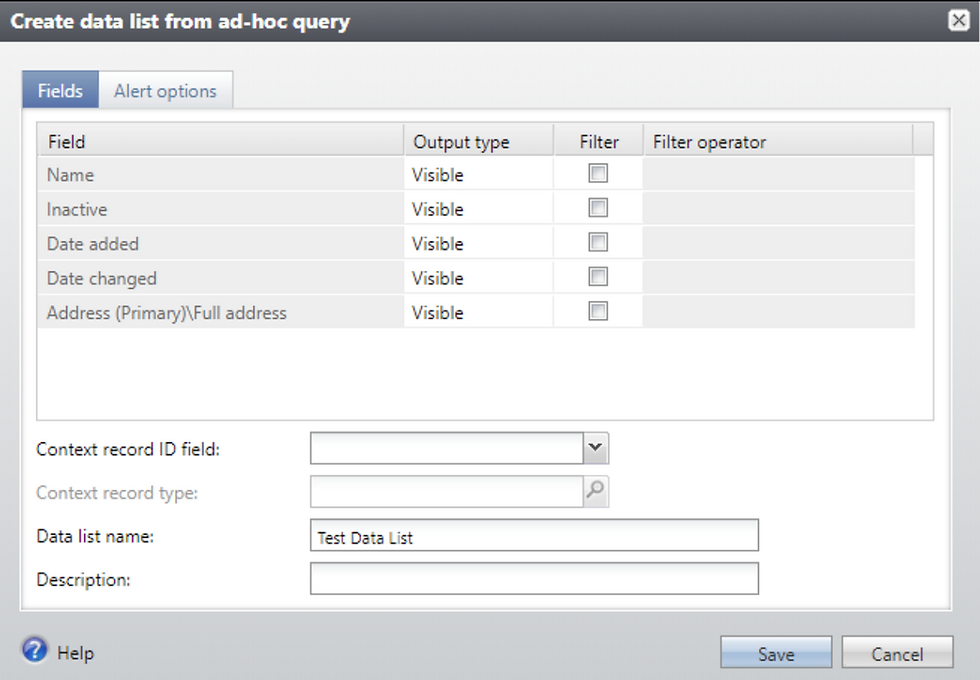
Click save, and you have created your first data list from your template. Now at the query window again click save and close to exit the ad-hoc query. You can now access this ad-hoc query from the folder created previously to create another data list by merely adjusting the template and clicking the create data list button. Creating a template should help to save you valuable time when needing to copy an existing data list in the future.




Comments